آشنایی با ابزارهای اصلی فتوشاپ
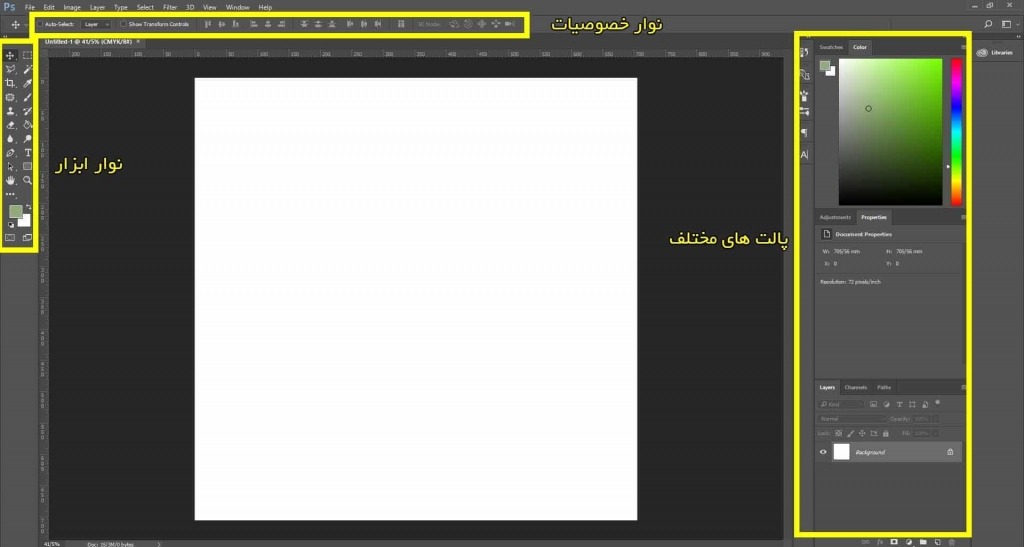
بخش های فتوشاپ به طور کلی از ۳ قسمت زیر تشکیل شده است:
بخش نوار ابزار که مهم ترین قسمت فتوشاپ است شامل ابزارهای زیر می باشد:
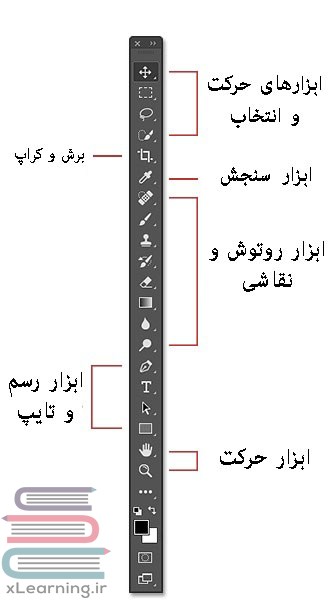
در زیر هر ابزار به طور دقیق تر توضیح داده شده است (با یادگیری همین ابزارها بخشی زیادی از فتوشاپ را یاد گرفته اید!):
ماقصد نداریم همه ابزار را به شما آموزش دهیم اما تقریبا به تک تک آنها اشاره می کنیم. برای یادگیری بهتر این ابزار همین الان یک عکس را در فتوشاپ وارد کنید. (دکمه کنترل + O روی صفحه کلید را فشار دهید) و هر گزینه که در زیر توضیح می دهیم را روی آن آزمایش کنید.
![]() Move Tool ابزار جابجایی- کلید V را روی صفحه کلید بزنید ابزار حرکت به سادگی به شما اجازه می دهدتا اشیا رادر یک لایه در فتوشاپ حرکت دهید. همان طور که دارید موس را نگه داشته وحرکت می دهید لایه فتوشاپ باموس شما حرکت می کند.
Move Tool ابزار جابجایی- کلید V را روی صفحه کلید بزنید ابزار حرکت به سادگی به شما اجازه می دهدتا اشیا رادر یک لایه در فتوشاپ حرکت دهید. همان طور که دارید موس را نگه داشته وحرکت می دهید لایه فتوشاپ باموس شما حرکت می کند.
![]() Marquee مارک (صفحه کلید دکمه M) مارک به شما اجازه می دهد قسمتی از بوم رادر یک شکل انتخاب کنید.به طور پیش فرض شما می توانید شکل یک مستطیل(یا اگر دکمه شیفت را پایین نگه دارید یک مربع کامل)را انتخاب کنید.همچنین می توانید شکل یک بیضی(یا اگردکمه شیفت را پایین نگه دارید شکل یک دایره کامل)را انتخاب کنید.
Marquee مارک (صفحه کلید دکمه M) مارک به شما اجازه می دهد قسمتی از بوم رادر یک شکل انتخاب کنید.به طور پیش فرض شما می توانید شکل یک مستطیل(یا اگر دکمه شیفت را پایین نگه دارید یک مربع کامل)را انتخاب کنید.همچنین می توانید شکل یک بیضی(یا اگردکمه شیفت را پایین نگه دارید شکل یک دایره کامل)را انتخاب کنید.
![]() Lasso ابزار لاسو (دکمه L) لاسو یک ابزار برای انتخاب شکل آزاد است که به شما اجازه می دهد اطراف بوم را بکشید و هر چیزی که منطقه لاسو پوشش می دهدانتخاب کنید.در این ابزار شما نیز به فلش های چند ضلعی دسترسی دارید.لاسو به شما اجازه می دهد تا با کلیک بر روی بوم وایجاد نقاط مغناطیسی که مانند نقاط معمولی کارمی کنند و سعی می کنند لبه هارا به طور خودکار برای شما پیدا کنند،به آنها ضربه بزنید.
Lasso ابزار لاسو (دکمه L) لاسو یک ابزار برای انتخاب شکل آزاد است که به شما اجازه می دهد اطراف بوم را بکشید و هر چیزی که منطقه لاسو پوشش می دهدانتخاب کنید.در این ابزار شما نیز به فلش های چند ضلعی دسترسی دارید.لاسو به شما اجازه می دهد تا با کلیک بر روی بوم وایجاد نقاط مغناطیسی که مانند نقاط معمولی کارمی کنند و سعی می کنند لبه هارا به طور خودکار برای شما پیدا کنند،به آنها ضربه بزنید.
![]() Magic Wand چوب جادو (دکمه M) با کلیک کردن روی یک ناحیه باچوب جادویی به فتوشاپ گفته می شودکه نقطه ای را که روی آن کلیک کرده وهر چیز مشابه اطراف آن را انتخاب کند.این ابزار می تواند به عنوان یک روش خام برای حذف پس زمینه های عکس ها استفاده شود.
Magic Wand چوب جادو (دکمه M) با کلیک کردن روی یک ناحیه باچوب جادویی به فتوشاپ گفته می شودکه نقطه ای را که روی آن کلیک کرده وهر چیز مشابه اطراف آن را انتخاب کند.این ابزار می تواند به عنوان یک روش خام برای حذف پس زمینه های عکس ها استفاده شود.
![]() Crop Tool – حذف قسمتی از یک تصویر(صفحه کلید دکمه C) ابزار کراپ برای حذف کردن قسمتی از تصویراستفاده می شود.عکس خود را برش دهید. شما می توانید اندازه دقیق ومحدوده رامشخص کنید وابزارکراپ را به آن نسبت ها محدود کنید یا می توانید به هر اندازه که می خواهید برش دهید.
Crop Tool – حذف قسمتی از یک تصویر(صفحه کلید دکمه C) ابزار کراپ برای حذف کردن قسمتی از تصویراستفاده می شود.عکس خود را برش دهید. شما می توانید اندازه دقیق ومحدوده رامشخص کنید وابزارکراپ را به آن نسبت ها محدود کنید یا می توانید به هر اندازه که می خواهید برش دهید.
![]() Eyedropper -ابزار قطره چکان (دکمه I) ابزار قطره چکان به شما اجازه می دهد بر روی هر بخشی از بوم کلیک کنید ورنگ آن را در آن نقطه مشخص کنید قطره چکان رنگ پیش زمینه شما را به هررنگی که از بوم نمونه برداری می کند تغییر می دهد.
Eyedropper -ابزار قطره چکان (دکمه I) ابزار قطره چکان به شما اجازه می دهد بر روی هر بخشی از بوم کلیک کنید ورنگ آن را در آن نقطه مشخص کنید قطره چکان رنگ پیش زمینه شما را به هررنگی که از بوم نمونه برداری می کند تغییر می دهد.
![]() Healing Brush -برس ترمیم (دکمه J) برس ترمیم به شما اجازه می دهد قسمتی از عکس را به عنوان نمونه انتخاب کنید واز آن برای رنگ کردن در قسمت دیگر استفاده کنید زمانی که تمام کردید ،فتوشاپ مناطق اطراف را بررسی می کند وسعی می کندآنچه را که نقاشی کرده اید با بقیه تصویر ترکیب کند.
Healing Brush -برس ترمیم (دکمه J) برس ترمیم به شما اجازه می دهد قسمتی از عکس را به عنوان نمونه انتخاب کنید واز آن برای رنگ کردن در قسمت دیگر استفاده کنید زمانی که تمام کردید ،فتوشاپ مناطق اطراف را بررسی می کند وسعی می کندآنچه را که نقاشی کرده اید با بقیه تصویر ترکیب کند.
![]() Paintbrush and Pencil -قلم مو ومداد (دکمه B) قلم مو ابزاری است که مانند قلم کار می کندومداد ابزاری است که مداد را شبیه سازی می کند با این حال قلم مو می تواند بر روی بسیاری از انواع برس ها تنظیم شود.شما می توانید بااستفاده ازرنگ های معمولی واستاندارد و یا حتی برگ ودیگر اشکال نقاشی کنید.
Paintbrush and Pencil -قلم مو ومداد (دکمه B) قلم مو ابزاری است که مانند قلم کار می کندومداد ابزاری است که مداد را شبیه سازی می کند با این حال قلم مو می تواند بر روی بسیاری از انواع برس ها تنظیم شود.شما می توانید بااستفاده ازرنگ های معمولی واستاندارد و یا حتی برگ ودیگر اشکال نقاشی کنید.
![]() Clone Stamp-تمبر همانند ساز (دکمه S) مثل برس ترمیم،تمبر شبیه ساز به شما اجازه می دهد که از قسمتی از عکس نمونه بگیرید وبرای رنگ کردن قسمتی دیگر از آن استفاده کنید.
Clone Stamp-تمبر همانند ساز (دکمه S) مثل برس ترمیم،تمبر شبیه ساز به شما اجازه می دهد که از قسمتی از عکس نمونه بگیرید وبرای رنگ کردن قسمتی دیگر از آن استفاده کنید.
![]() History Brush – برس تاریخچه (دکمه Y) برس تاریخ به شما اجازه می دهد تا به یک موقع خاص برگردید.فتوشاپ تمام حرکات شما را رد یا بی می کند(به طور پیش فرض۵۰حرکت)وبرس تاریخچه به شما امکان می دهد که عکس گذشته را به عکس فعلی بچسبانید.مثلا اگر شما تمام عکس را روشن کردید در حالی که می خواستید یک منطقه مشخص ایجاد کنید تا اینکه آن را روشن کنید شما می توانید برس تاریخ را بردارید وآن ناحیه را برای برگرداندن تاریکی قبلی رنگ کنید.
History Brush – برس تاریخچه (دکمه Y) برس تاریخ به شما اجازه می دهد تا به یک موقع خاص برگردید.فتوشاپ تمام حرکات شما را رد یا بی می کند(به طور پیش فرض۵۰حرکت)وبرس تاریخچه به شما امکان می دهد که عکس گذشته را به عکس فعلی بچسبانید.مثلا اگر شما تمام عکس را روشن کردید در حالی که می خواستید یک منطقه مشخص ایجاد کنید تا اینکه آن را روشن کنید شما می توانید برس تاریخ را بردارید وآن ناحیه را برای برگرداندن تاریکی قبلی رنگ کنید.
![]() Eraser Tool -پاک کن (دکمه E) ابزار پاک کن تقریبا شبیه قلم مو است به جز آنکه به جای رنگ کردن پاک می کند.
Eraser Tool -پاک کن (دکمه E) ابزار پاک کن تقریبا شبیه قلم مو است به جز آنکه به جای رنگ کردن پاک می کند.
![]() Paint Can and Gradient Tools -سطل رنگ (دکمه G) رنگ می تواند به شما اجازه دهد که ابزار گرادیان را به طور پیش فرض ایجاد کنید ابزار گرادیان به طور پیش فرض یک گرادیان ایجاد می کند که پیش زمینه وابزار پس زمینه راترکیب می کند (هر چند می توانید با لود کردن وایجاد شیب های از پیش تعیین شده گرادیان را ایجاد کنید برخی از آنها از دو رنگ استفاده می کنند)
Paint Can and Gradient Tools -سطل رنگ (دکمه G) رنگ می تواند به شما اجازه دهد که ابزار گرادیان را به طور پیش فرض ایجاد کنید ابزار گرادیان به طور پیش فرض یک گرادیان ایجاد می کند که پیش زمینه وابزار پس زمینه راترکیب می کند (هر چند می توانید با لود کردن وایجاد شیب های از پیش تعیین شده گرادیان را ایجاد کنید برخی از آنها از دو رنگ استفاده می کنند)
![]() Blur, Sharpen, and Smudge Tools هر سه این ابزار مانند قلم مو عمل می کنند،اما هر کدام تاثیر متفاوتی برتصویر شمادارند. ابزارBlur(تاری) منطقه ای را که در آن نقاشی می کنید محو خواهد کرد.ابزار Sharpen(تیز) آن را تیز می کند وابزار Smudge (لکه )اطراف بوم را کثیف می کند.ابزارلکه دار درطراحی برای ایجاد رنگ های ملایم یا برای ایجاد دود که شما می توانید به عکس های خود اضافه کنید بسیار مفید است.
Blur, Sharpen, and Smudge Tools هر سه این ابزار مانند قلم مو عمل می کنند،اما هر کدام تاثیر متفاوتی برتصویر شمادارند. ابزارBlur(تاری) منطقه ای را که در آن نقاشی می کنید محو خواهد کرد.ابزار Sharpen(تیز) آن را تیز می کند وابزار Smudge (لکه )اطراف بوم را کثیف می کند.ابزارلکه دار درطراحی برای ایجاد رنگ های ملایم یا برای ایجاد دود که شما می توانید به عکس های خود اضافه کنید بسیار مفید است.
![]() Burn, Dodge, and Sponge Tools (دکمه O) این سه ابزارهایی مانند قلم مو هستندکه با شدت نور ورنگ کنترل می شوند ابزار Burn (سوختگی)می تواند نواحی را تیره تر کند،ابزارداج می تواند آنها راسبک تر کند وابزار Sponge (اسفنجی) می تواند رنگ را درناحیه ای که با آن رنگ می کنید اشباع کند اینها ابزارهای بسیار مفیدی برای تاچ های لمسی هستند.
Burn, Dodge, and Sponge Tools (دکمه O) این سه ابزارهایی مانند قلم مو هستندکه با شدت نور ورنگ کنترل می شوند ابزار Burn (سوختگی)می تواند نواحی را تیره تر کند،ابزارداج می تواند آنها راسبک تر کند وابزار Sponge (اسفنجی) می تواند رنگ را درناحیه ای که با آن رنگ می کنید اشباع کند اینها ابزارهای بسیار مفیدی برای تاچ های لمسی هستند.
![]() Pen Tool -ابزار قلم (دکمه P) ابزار خودکار برای طراحی گرافیک برداری استفاده می شود همچنین می تواند برای ایجاد راه هایی استفاده شود که می توانند برای چیز های مختلف مورد استفاده قرار گیرند که در درس بعدی مورد بحث قرار خواهند گرفت.شما با نگاه کردن به ویدئو می توانید یک مسیر ایجاد شده را ببینید.
Pen Tool -ابزار قلم (دکمه P) ابزار خودکار برای طراحی گرافیک برداری استفاده می شود همچنین می تواند برای ایجاد راه هایی استفاده شود که می توانند برای چیز های مختلف مورد استفاده قرار گیرند که در درس بعدی مورد بحث قرار خواهند گرفت.شما با نگاه کردن به ویدئو می توانید یک مسیر ایجاد شده را ببینید.
![]() Type Tool -ابزار تایپ (دکمه T) ابزار تایپ به شما اجازه می دهد که به صورت افقی تایپ کنید ابزار هایی که زیر ابزار افقی پنهان شده اند به شما اجازه می دهند که به صورت عمودی تایپ کنید ویک پوشش افقی عمودی ایجاد کنید.
Type Tool -ابزار تایپ (دکمه T) ابزار تایپ به شما اجازه می دهد که به صورت افقی تایپ کنید ابزار هایی که زیر ابزار افقی پنهان شده اند به شما اجازه می دهند که به صورت عمودی تایپ کنید ویک پوشش افقی عمودی ایجاد کنید.
![]() Path Tool-ابزار مسیر (دکمه A) ابزار مسیر به شما اجازه می دهد تا مسیر های ایجاد شده در اطراف راحرکت دهید.شبیه ابزار حرکت است اما برای مسیرها.
Path Tool-ابزار مسیر (دکمه A) ابزار مسیر به شما اجازه می دهد تا مسیر های ایجاد شده در اطراف راحرکت دهید.شبیه ابزار حرکت است اما برای مسیرها.
![]() Shape Tool-ابزار شکل (دکمه U) ابزار Shape به شما اجازه می دهد تا مستطیل برداری،مستطیل گرد،دایره ها،چند ضلعی ها،خطوط واشکال سفارشی بسازید.این ابزارها هنگام طراحی یا ایجاد ماسکهای شکل برای عکس ها بسیار مفید هستند.
Shape Tool-ابزار شکل (دکمه U) ابزار Shape به شما اجازه می دهد تا مستطیل برداری،مستطیل گرد،دایره ها،چند ضلعی ها،خطوط واشکال سفارشی بسازید.این ابزارها هنگام طراحی یا ایجاد ماسکهای شکل برای عکس ها بسیار مفید هستند.
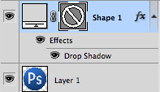 Layers لایه ها پالت لایه ها به شما اجازه می دهد تاتمام لایه های سند خود را ببینید.وقتی شروع به یادگیری فتوشاپ میکنید از لایه هابیشتر از هرچیز دیگر استفاده می کنید. Layersبه شما اجازه می دهد لایه ها را سازمان دهی ومرتب کنیدوحالت های ترکیبی را تنظیم کنید.شفافیت وکدر بودن لایه ها راتنظیم کنید ،گروه بندی وترکیب لایه ها ودسته ای از چیز های دیگر که در درس های آینده یاد می گیریم.
Layers لایه ها پالت لایه ها به شما اجازه می دهد تاتمام لایه های سند خود را ببینید.وقتی شروع به یادگیری فتوشاپ میکنید از لایه هابیشتر از هرچیز دیگر استفاده می کنید. Layersبه شما اجازه می دهد لایه ها را سازمان دهی ومرتب کنیدوحالت های ترکیبی را تنظیم کنید.شفافیت وکدر بودن لایه ها راتنظیم کنید ،گروه بندی وترکیب لایه ها ودسته ای از چیز های دیگر که در درس های آینده یاد می گیریم.
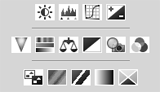 Adjustments تنظیمات پانل تنظیمات شما جایی است که می توانید به راحتی لایه های تنظیمات را ایجاد وویرایش کنید.لایه های تنظیمات،تغییرات تصویری غیر مخرب هستند که تمام لایه های زیر را تحت تاثیر قرار می دهد ومی تواند به را حتی روشن وخاموش شود.معمول ترین کاربرد آنها اصلاح رنگ است اما انواع مختلفی از تنظیمات وجود دارد که می توانید آن را به طور چشم گیری تغییر دهید.
Adjustments تنظیمات پانل تنظیمات شما جایی است که می توانید به راحتی لایه های تنظیمات را ایجاد وویرایش کنید.لایه های تنظیمات،تغییرات تصویری غیر مخرب هستند که تمام لایه های زیر را تحت تاثیر قرار می دهد ومی تواند به را حتی روشن وخاموش شود.معمول ترین کاربرد آنها اصلاح رنگ است اما انواع مختلفی از تنظیمات وجود دارد که می توانید آن را به طور چشم گیری تغییر دهید.
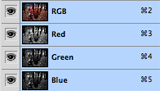 Color Channels کانال های رنگ پالت کانال های رنگ به شما اجازه می دهد به رنگ های خاصی که تصویر شمارا می سازد نگاه کنید.اگر شما در فضای رنگ متفاوت هستید. وقتی رنگ خاصی انتخاب می کنید متوجه خواهید شد که تصویر شما در نسخه های مختلف سیاه وسفید نشان داده خواهد شد این به این دلیل است که هر کانال رنگی فقط یک تصویر تک رنگ است که نشان دهنده نور در هر کانال است.به عنوان مثال کانال قرمز فقط نگاهی به نور قرمز در عکس شما می باشد.تغییر شکل بین این کانال های مختلف برای ایجاد کشش تماس با کانال رنگ ونیز برای تبدیل عکس سیاه وسفید شما به شکلی جذاب مفید است.این موضوع با جزئیات بیشتر در مورد اصلاح رنگ وبهبود عکس در درس های بعد مورد بحث قرار خواهد گرفت.
Color Channels کانال های رنگ پالت کانال های رنگ به شما اجازه می دهد به رنگ های خاصی که تصویر شمارا می سازد نگاه کنید.اگر شما در فضای رنگ متفاوت هستید. وقتی رنگ خاصی انتخاب می کنید متوجه خواهید شد که تصویر شما در نسخه های مختلف سیاه وسفید نشان داده خواهد شد این به این دلیل است که هر کانال رنگی فقط یک تصویر تک رنگ است که نشان دهنده نور در هر کانال است.به عنوان مثال کانال قرمز فقط نگاهی به نور قرمز در عکس شما می باشد.تغییر شکل بین این کانال های مختلف برای ایجاد کشش تماس با کانال رنگ ونیز برای تبدیل عکس سیاه وسفید شما به شکلی جذاب مفید است.این موضوع با جزئیات بیشتر در مورد اصلاح رنگ وبهبود عکس در درس های بعد مورد بحث قرار خواهد گرفت.
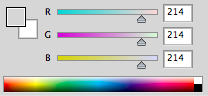 Color Picker انتخاب رنگ این پالت به شما اجازه می دهد به را حتی رنگ های پیش زمینه وپس زمینه خود را با استفاده از اسلایدر تغیردهید.
Color Picker انتخاب رنگ این پالت به شما اجازه می دهد به را حتی رنگ های پیش زمینه وپس زمینه خود را با استفاده از اسلایدر تغیردهید.
 Color Swatches تعویض رنگ پالت رنگ اسواچ مجموعه ای از رنگ های از پیش تعریف شده است که می توانید به سرعت از آن ها انتخاب کنید.شما می توانید در چندین مجموعه دیگر نمونه اولیه ساخته شده را بار گذاری کنید.
Color Swatches تعویض رنگ پالت رنگ اسواچ مجموعه ای از رنگ های از پیش تعریف شده است که می توانید به سرعت از آن ها انتخاب کنید.شما می توانید در چندین مجموعه دیگر نمونه اولیه ساخته شده را بار گذاری کنید.
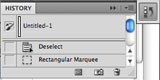 History تاریخچه پالت تاریخ به شما اجازه می دهد که به زمان قبل برگردید تاتغییرات قبلی را خنثی کنید.فرمان استاندارد لغو(در منو ویرایش)به سادگی بین اعمال لغو و بازنویسی آخرین اقدام انجام شده روی تصویر شما عمل می کند.پانل تاریخ جایی است که شما می توانید بیش از۵۰اقدام را به طور پیش فرض انجام دهید.
History تاریخچه پالت تاریخ به شما اجازه می دهد که به زمان قبل برگردید تاتغییرات قبلی را خنثی کنید.فرمان استاندارد لغو(در منو ویرایش)به سادگی بین اعمال لغو و بازنویسی آخرین اقدام انجام شده روی تصویر شما عمل می کند.پانل تاریخ جایی است که شما می توانید بیش از۵۰اقدام را به طور پیش فرض انجام دهید.
بخش دوم: آشنایی با ترفندهای پرکاربرد
۱-تغییر سایز، چرخاندن، وارونه کردن و خم کردن تصویر

نرم افزار فتوشاپ را باز کنید. بعد روی منوی Edit کلیک کنید > Transform > و از اینجا هر تغییری که دوست دارید روی عکس انجام دهید انتخاب کنید. اما می توانید از یک راه خیلی راحت تر هم استفاده کنید. دکمه های کنترل و تی (Ctrl+T) را همزمان فشار دهید. یک باکس دور عکس پدیدار می شود. اندازه عکس را تغییر دهید. حالا Shift+Alt را نگه دارید و تغییر دهید. حالا Shift را نگه دارید و تغییر دهید. برای چرخاندن عکس نشانگر موس را به گوشه عکس ببرید و وقتی شکل آن عوض شد، عکس را بچرخانید. اگر می خواهید تصویر را میرور کنید یا وارونه، بعد از زدن کنترل+تی، روی تصویر کلیک راست کنید و flip را انتخاب کنید. وقتی کارتان تمام شد، دکمه Enter را بزنید. اگر می خواهید در تصویرتان اعواج ایجاد کنید یا تصویر را خم کنید، بعد از زدن کنترل تی، دکمه کنترل را پایین نگه داشته و همزمان کلیک موس را هم پایین نگه دارید و موس را حرکت دهید. به همین راحتی!
۲- برش عکس ها با Magnetic Lasso Tool (آهن ربا)
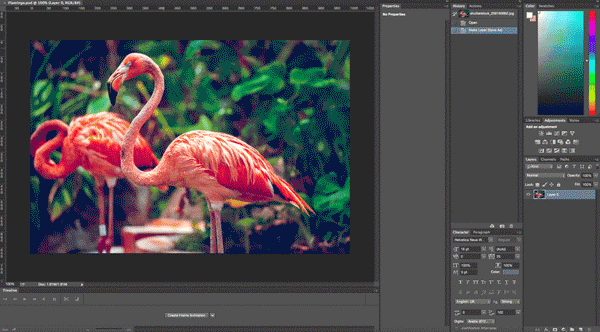
یک ابزار فوق العاده کاربردی فتوشاپ برای انتخاب مرز بیرونی در یک عکس (مثلا وقتی می خواهید تصویر یک آدم در بیابان را برش بدهید و به یک تصویر جنگل ببرید). این ابزار ساده برای انتخاب اشیا در عکس، به شما کمک می کند که یخشی از عکس را (مثلا صورت یک نفر) با دقت انتخاب کرده و آن را از بقیه عکس جدا کنید و هر کاری که دوست دارید با آن انجام دهید (مثلا صورت را با صورت یک نفر دیگر جابجا کنید).
این ابزار مهم فتوشاپ که خیلی وقت ها برای جدا کردن تصویر پس زمینه یا بک گراند هم استفاده می شود از منوی سمت چپ فتوشاپ قابل دسترسی است (مطابق شکل). کافی است که نشانگر موس را بر روی گزینه سوم از بالا برده و نگه دارید. در منوی ریزی که پدیدار می شود، آخرین گزینه همان آهنربا است. وقتی آهنربا را انتخاب کردید به سراغ تصویر بروید، دکمه سمت چپ موس را نگه داشته و روی لبه هر چیزی که می خواهید برش دهید قرار داده و موس را حرکت دهید (مثل قیچی کردن). بعد که انتخاب تمام شد، کلیک راست کنید و هرکاری که دوست دارید با آن قطعه انجام دهید (مثلا با زدن ctrl+X آن را کات کنید و بعد یک لایه جدید ایجاد کنید و با زدن ctrl+V آن را منتقل کنید)
۳- انتخاب یک جزء تصویر با ابزار جادویی Magic Wand
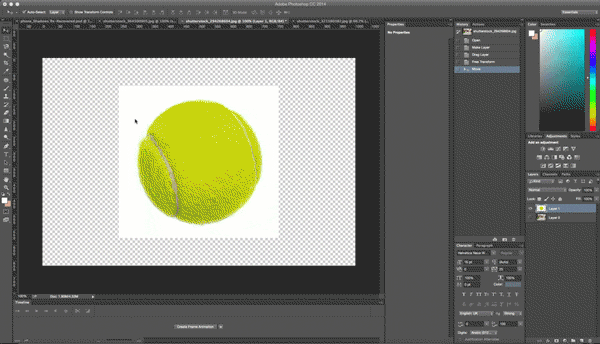
مجیک وند یک ابزار انتخاب دیگر است و تفاوتی با ابزار Lasso دارد. اگر بخشی از تصویر رنگ یکدست دارد و انتخاب آن آسان باشد، با زدن دکمه W روی کیبورد می توانید روی آن بخش کلیک کنید و براحتی فقط با یک کلیک آن عنصر در تصویر را انتخاب کنید. (مثلا انتخاب کردن آسمان آبی در یک عکس و بریدنش). فقط حواستان باشد که وقتی دکمه w را می زنید، در بار بالایی (Top bar) آیکونی که دو مربع را نشان می دهد در حالت انتخاب باشد (Add to selection) تا با هر کلیک، بخش هایی جدید از تصویر که نیاز دارید، به انتخابتان اضافه شود.
۴- ابزار افزودن عناصر جدید به عکس Custom shape
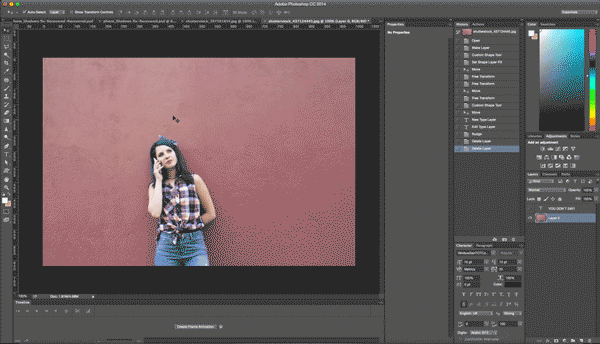
آیا می دانستید که علاوه بر قابلیت ویرایش عکس، شما می توانید براحتی شکل ها و عناصر طراحی موجود در فتوشاپ را به تصاویر خود اضافه کنید؟ این ابزار شامل شکل های اولیه ای است که همه در طراحی به آن نیاز دارند، مثل مربع، خط، دایره، بیضی، فلش و … برای دسترسی به گزینه custom shape tool، دکمه موس را نگه داشته و آن را بر روی علامت مربع در منوی سمت چپ ببرید تا منوی ریز تر نمایان شود.
۵- ابزار تنظیم نور، رنگ و حالت تصاویر Adjustment layers
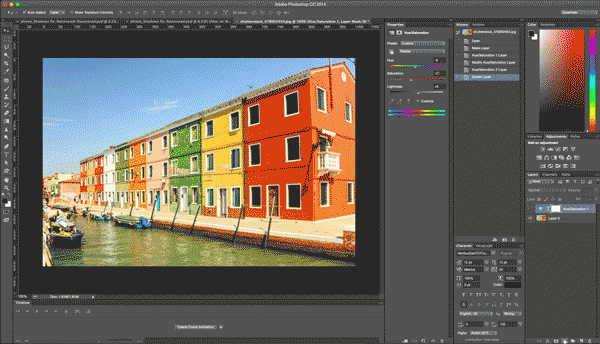
وقتی فتوشاپ را نصب می کنید، یک سری ابزار در سمت راست وجود دارند به نام adjustment (یا از سربرگ image و بعد قسمت adjustments) که می توانند تصاویر در فتوشاپ را واقعا زیباتر کنند. این ابزار به شما اجازه می دهد که رنگ، تونالیته ،کانتراست یا روشنایی تصویر و … را براحتی تنظیم کنید. خوبی این ابزار در این است که تصویر اصلی را آسیب نمی زند و همه تغییرات در یک لایه جدید انجام می شود. (تصویر را ببینید) حتما برای یادگیری این ابزار، خودتان دست به کار شوید و تصاویر را با این ابزار ویرایش کنید تا دستتان بیاید که هر ابزارش چگونه کار می کند.
۶- افکت دادن سریع به یک تصویر با Layer Styles
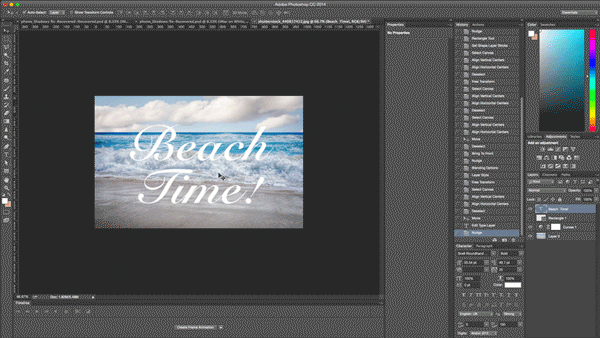
این ابزار را باید خودتان امتحان کنید. خیلی راحت است، روی هر لایه عکس که دارید (بخش Layers سمت راست) دوبل کلیک کنید و بعد هر افکتی که دوست دارید انتخاب کنید. این بخش شامل افکت های درخشیدن تصویر، سایه اندازی، خط انداختن دور مرز عکس و … می باشد. ولی سعی کنید از این افکت ها خیلی استفاده نکنید چون تصویرتان را اصطلاحا چیپ و تصنعی می کند!
۷- رفع نقص های صورت، بدن و…با Spot healing brush
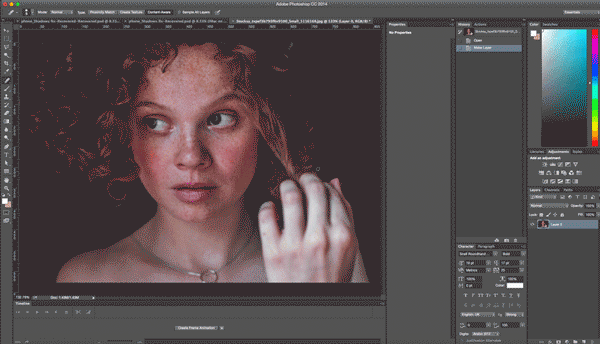
یکی از ابزارهای کلیدی فتوشاپ و ابزاری برای رفع نقص ها. یکی از آن ابزارهایی که خیلی از ما دوست داریم در دوران نوجوانی مان واقعا وجود داشت و لک ها و جوش های صورت یا نقص های دیگر را برایمان رفع کند. فقط کافی است که ابزار را روی قسمتی از تصویر که می خواهید ویرایش کنید قرار داده و کلیک کنید. فتوشاپ بطور اتوماتیک از بخش های اطراف آن ناحیه، نمونه برداری می کند و ناحیه مد نظر شما را اصلاح می کند. از منوی سمت چپ فتوشاپ، گزینه هفتم از بالا.
۸- درخشش و شادابی در یک بخش تصویر Dodge tool
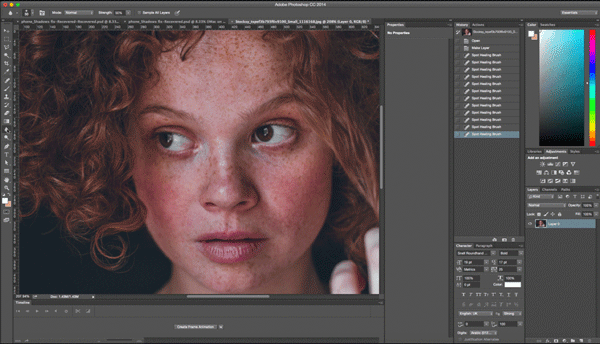
این ابزار پیکسل های یک بخش از تصویر را روشن و درخشان می کند. مثلا می توانید با استفاده از این گزینه، چشم ها را در یک عکس، شاداب تر و زنده تر نشان دهید نه خسته و خواب آلود! فقط سعی کنید از آن زیاد استفاده نکنید چون عکس مثل آدم فضایی ها می شود. برای فعال سازی و استفاده از این ابزار، در منوی سمت چپ، روی شکل شبیه به ذره بین کلیک کنید. سعی کنید گزینه های Range یا Exposure (میزان روشنایی) را کم و زیاد کنید تا به نتیجه مطلوب تان برسید.
۹- مات کردن بخشی از تصویر در فتوشاپ Blur tool
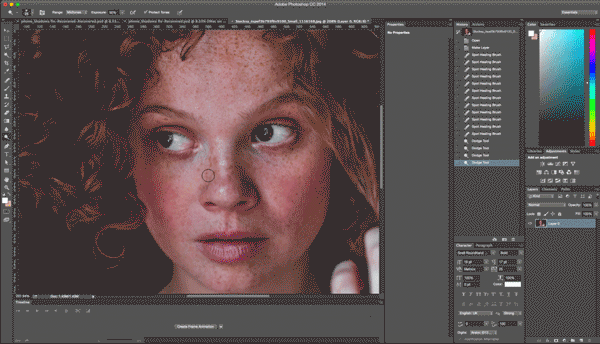
مثلا بلور کردن یا تار کردن یا مات کردن تصویر برای مقاصد مختلفی استفاده می شود و بسیار کاربردی است. مثلا رفع نقص های یک بخش از تصویر یا سانسور کردن بخشی از تصویر و…فقط باید یادتان باشد که بیش از حد از آن استفاده نکنید مثل بقیه ترفند ها. برای فعال کردن و استفاده از این ابزار، از منوی سمت چپ روی آیکونی که مثل قطره آب است کلیک کنید.